

When the page pops off the workspace, drag the selected page atop the page in the desired location. To move a page, point your cursor at it and then click and hold down your mouse button atop the gray rectangular icon that appears beneath it. While you’re in All Pages view, you can rearrange the pages as well as the images they contain. The Settings panel is available in both All Pages and Single Page view and lets you change key settings for your calendar project. In the resulting pane, you can change themes, calendar length, start date, and a slew of other options, as this screenshot illustrates.
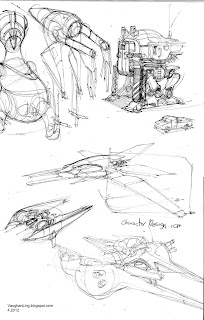
To do it, click Settings in Photos’ toolbar (circled here). It’s best to settle on a theme before you start customizing each page, or else all your design work flies out the window. If you want to experiment with other themes, now’s the time. Double-click the theme you like and, if necessary, Photos downloads it, plops your pictures into it and deposits you in All Pages view, which gives you a satisfying sense of what your calendar will look like (the Big Date theme was used here).Īll Pages view lets you reorder pages, and, unlike iPhoto, swap images between picture frames and change page layouts.
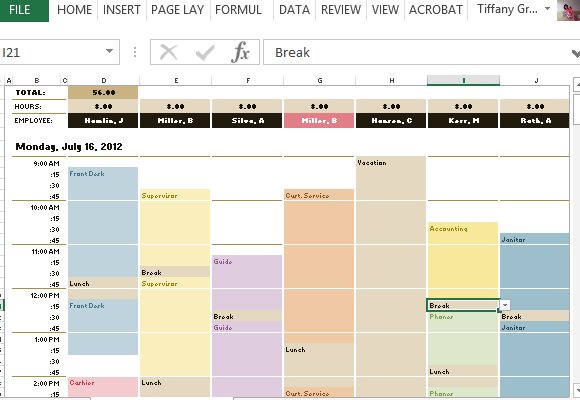
Photos hops online to see if Apple has added any new ones (those thumbnails have a tiny cloud icon at lower right). Click Continue and you see a list of themes. In the resulting screen, pick the number of months you want and the start date. Step 2: Choose the length, start date, and themeĬlick the + button in Photos’ toolbar, or the one that appears when you point your cursor at the upper right of thumbnails in Collections or Moments view, and choose Calendar (you can also choose File > Create Calendar). Here the calendar is based on the Favorites album. That way, you don’t have to select the images. To include all the images in an album, open it and then create the project. But if you prefer, you can also start the project by selecting a Collection or Moment, individual thumbnails or even multiple albums (by Shift or Command-clicking). In the album, drag to reorder the pictures, however, you want them to appear in the calendar (else Photos flows them into the calendar chronologically according to capture date). Unless you want one picture per page, start your calendar with 25 to 35 pictures in an album made specifically for this project. (Creating a calendar in iPhoto is a similar process.) This column walks you through the process of creating own. Apple’s calendars are also affordable: a 12-month calendar costs $20 (add $1.49 for each additional month). You’re not stuck with a 12-month calendar either-you can include up to 24 months if you wish, and you don’t have to start with January.
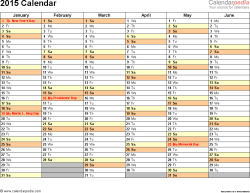
You can choose from a variety of themes, customize the look of each page, add captions, national holidays, pull events from your Calendar app, and plop pictures onto individual date squares (great for birthdays!). The calendars you create in Photos can be customized in myriad ways. They’re stunning and they make great gifts. At 13 by 10.4 inches, Apple’s calendars are big and printed on thick, high-quality paper so they look better than the ones you get anywhere else. A safe way to print-and thus enjoy-your digital memories is to create a calendar in Photos for OS X. There’s nothing like printing your own photography, though adorning your walls with your own art can be intimidating.


 0 kommentar(er)
0 kommentar(er)
